iMusic could let you manage iTunes library easily and freely , following the below guide to get more !
Part 1: Rebuild iTunes Library

You might lose your iTunes Library due to computer crash. iMusic can help you rebuild your iTunes library by transferring music from iPod, iPhone, iPad, Android phones, even external hard drives. Below is an example for how to rebuild iTunes Library with iMusic taking example of an iPod.
Video Tutorial: How to Rebuild iTunes Library with iMusic
Download, install and run iMusic. Connect the iPod with the computer on which you have installed iMusic via its USB cable. If connected successfully, you can see the iPod appears under 'DEVICE' menu.
Swinsian is a sophisticated music player for macOS with wide format support, folder watching, advanced tag editing and designed to be responsive even with the largest libraries. Customise The art grid, column browser and track inspector provide multiple ways to view and navigate your music. Swinsian allows you to wirelessly stream audio to AirPlay compatible devices and enables you to transfer music to and from your iPad, iPod and iPhone. To sum it all up, Swinsian is a powerful and reliable audio player that helps you manage your music library, edit track metadata and synchronize music with your iOS devices. Swinsian is a sophisticated music player for Mac OS X with wide format support, folder watching and advanced tag editing and designed to be responsive even with the largest libraries. Features Supports FLAC/Ogg Vorbis as well as MP3, AAC, WAV, APE, AC3, WavPack, WMA, and cue files. Download Mac Swinsian v2.2.4 Full Crack – FREE! Swinsian is a music manager and player designed for OS X. HIGHLIGHTS Compatible with FLAC/Ogg Vorbis as well as MP3, AAC, WAV, APE, AC3, WavPack, WMA, and cue files Comes with the copies tracks from iPods and iPhones Watches folders for brand-new files Fetches album art Instant control window.
Click 'TOOLBOX' menu on the top of the software. From there, you can see the option 'REBUILD ITUNES LIBRARY'.
A new window will pops up, telling you it will copy all files, including songs, videos, podcasts, TV shows, playlists, and more from the iPod to your iTunes Library. Click 'Start' to begin the process.
Step 4: In the following window, check the file types the software has found on the iPod and click 'Copy to iTunes'. When it finishes rebuilding iTunes Library by transferring files from your iPod, a message will tell you the process is completed.
Part 2: Clean Up iTunes Library
If you have thousands of songs in your iTunes Library, it might take you a couple of hours to clean up the music library: delete duplicate and broken tracks, fix music covers and tags. Let iMusic do the tasks for you, saving you more time to have coffee or for entertainment.
Video Tutorial: How to Clean Up iTunes Library with iMusic
Launch iMusic on your PC or Mac. And then click 'ITUNES LIBRARY' menu on the top of the software to enter the management for iTunes library. After then click the music icon on the left side of the window. Click the cleanup icon on the right side of the window, the fourth one.
Click 'Scan' in the pop-up window, letting iMusic scan for the broken, duplicate and miss labelled songs for you. The duration of the scanning process depends on how many songs are in your iTunes Library. If you have a big iTunes Library, then it might a few minutes.
The amount of missed tags, covers, duplicate and broken tracks will be displayed in the result window. Click 'Fix' to let iMusic fix them all for you.
If you want to do the fix one-by-one, it's OK. Find an online casino. Click to select the type: 'Missing Tags', 'Missing Covers', 'Duplicate Tracks', 'Missing Tracks' to begin. Click 'Fix' to fix music tags:
Click 'Get Covers' to get the corresponding covers to songs:
Click 'Clean' to clean missing tracks:
My hard drive isn t showing up mac. Check unwanted duplicate and click 'Delete Duplicates':
When the process of fixing iTunes Library is finished, a window will pop up, telling you that everything is done.
Part 2: Backup and Restore iTunes Library
iMusic has the feature of backing up your iTunes library. Files including music, playlists, smart playlists, movies, podcasts, home videos and more can be backed up to your computer. Whenever you need, you can use the backup files to restore your iTunes library.
Video Tutorial: iTunes Backup and Restore by iMusic
Download and install iMusic on your computer. Next launch the software and click 'TOOLBOX' menu on the top of the software. Then, click 'BACKUP/RESTORE ITUNES LIBRARY'.
Click 'Backup' option in the new pop-up window.
Check file types you want to backup in the next window and set up the destination for your computer to save the backup file. Click 'Backup'.
When the backup process is done, you can see the message 'Congratulations! Your iTunes Library is backed up'.
In the following window, choose the iTunes Library backup file from your computer and the items to restore. Click 'Restore'.
There are 2 models to restore iTunes Library:
1) Restore iTunes library based on the current one and content on the iTunes library will not be erased.
2) Delete content on the currently one and restore a new iTunes Library. To choose this option, you need to check 'Delete current iTunes library before restoring from backup'. Think about your needs before you take action.
Part 4: Burn Music in iTunes Library to CDs
CDs are must if you want to enjoy the music with CD players or play in car. iMusic is able to burn music from your iTunes Library to CDs. Here are the steps.
Swinsian 2 1 3 – Music Manager And Player App
Video Tutorial: How to Burn Music in iTunes Library to CDs - iMusic
Insert a CD to the CD-ROM on your PC or Mac.
Install and launch iMusic on your computer. Click 'TOOLBOX' menu on the top of the software. Next, choose 'BURN CD'.
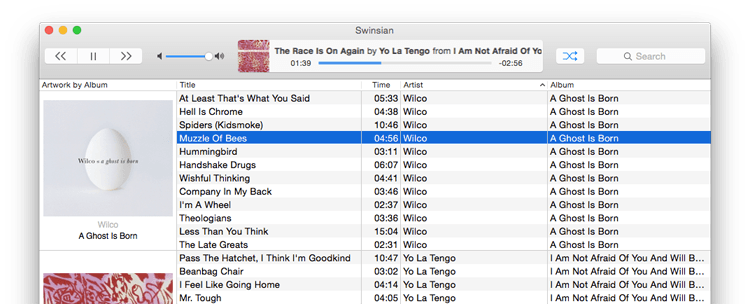
You might lose your iTunes Library due to computer crash. iMusic can help you rebuild your iTunes library by transferring music from iPod, iPhone, iPad, Android phones, even external hard drives. Below is an example for how to rebuild iTunes Library with iMusic taking example of an iPod.
Video Tutorial: How to Rebuild iTunes Library with iMusic
Download, install and run iMusic. Connect the iPod with the computer on which you have installed iMusic via its USB cable. If connected successfully, you can see the iPod appears under 'DEVICE' menu.
Swinsian is a sophisticated music player for macOS with wide format support, folder watching, advanced tag editing and designed to be responsive even with the largest libraries. Customise The art grid, column browser and track inspector provide multiple ways to view and navigate your music. Swinsian allows you to wirelessly stream audio to AirPlay compatible devices and enables you to transfer music to and from your iPad, iPod and iPhone. To sum it all up, Swinsian is a powerful and reliable audio player that helps you manage your music library, edit track metadata and synchronize music with your iOS devices. Swinsian is a sophisticated music player for Mac OS X with wide format support, folder watching and advanced tag editing and designed to be responsive even with the largest libraries. Features Supports FLAC/Ogg Vorbis as well as MP3, AAC, WAV, APE, AC3, WavPack, WMA, and cue files. Download Mac Swinsian v2.2.4 Full Crack – FREE! Swinsian is a music manager and player designed for OS X. HIGHLIGHTS Compatible with FLAC/Ogg Vorbis as well as MP3, AAC, WAV, APE, AC3, WavPack, WMA, and cue files Comes with the copies tracks from iPods and iPhones Watches folders for brand-new files Fetches album art Instant control window.
Click 'TOOLBOX' menu on the top of the software. From there, you can see the option 'REBUILD ITUNES LIBRARY'.
A new window will pops up, telling you it will copy all files, including songs, videos, podcasts, TV shows, playlists, and more from the iPod to your iTunes Library. Click 'Start' to begin the process.
Step 4: In the following window, check the file types the software has found on the iPod and click 'Copy to iTunes'. When it finishes rebuilding iTunes Library by transferring files from your iPod, a message will tell you the process is completed.
Part 2: Clean Up iTunes Library
If you have thousands of songs in your iTunes Library, it might take you a couple of hours to clean up the music library: delete duplicate and broken tracks, fix music covers and tags. Let iMusic do the tasks for you, saving you more time to have coffee or for entertainment.
Video Tutorial: How to Clean Up iTunes Library with iMusic
Launch iMusic on your PC or Mac. And then click 'ITUNES LIBRARY' menu on the top of the software to enter the management for iTunes library. After then click the music icon on the left side of the window. Click the cleanup icon on the right side of the window, the fourth one.
Click 'Scan' in the pop-up window, letting iMusic scan for the broken, duplicate and miss labelled songs for you. The duration of the scanning process depends on how many songs are in your iTunes Library. If you have a big iTunes Library, then it might a few minutes.
The amount of missed tags, covers, duplicate and broken tracks will be displayed in the result window. Click 'Fix' to let iMusic fix them all for you.
If you want to do the fix one-by-one, it's OK. Find an online casino. Click to select the type: 'Missing Tags', 'Missing Covers', 'Duplicate Tracks', 'Missing Tracks' to begin. Click 'Fix' to fix music tags:
Click 'Get Covers' to get the corresponding covers to songs:
Click 'Clean' to clean missing tracks:
My hard drive isn t showing up mac. Check unwanted duplicate and click 'Delete Duplicates':
When the process of fixing iTunes Library is finished, a window will pop up, telling you that everything is done.
Part 2: Backup and Restore iTunes Library
iMusic has the feature of backing up your iTunes library. Files including music, playlists, smart playlists, movies, podcasts, home videos and more can be backed up to your computer. Whenever you need, you can use the backup files to restore your iTunes library.
Video Tutorial: iTunes Backup and Restore by iMusic
Download and install iMusic on your computer. Next launch the software and click 'TOOLBOX' menu on the top of the software. Then, click 'BACKUP/RESTORE ITUNES LIBRARY'.
Click 'Backup' option in the new pop-up window.
Check file types you want to backup in the next window and set up the destination for your computer to save the backup file. Click 'Backup'.
When the backup process is done, you can see the message 'Congratulations! Your iTunes Library is backed up'.
In the following window, choose the iTunes Library backup file from your computer and the items to restore. Click 'Restore'.
There are 2 models to restore iTunes Library:
1) Restore iTunes library based on the current one and content on the iTunes library will not be erased.
2) Delete content on the currently one and restore a new iTunes Library. To choose this option, you need to check 'Delete current iTunes library before restoring from backup'. Think about your needs before you take action.
Part 4: Burn Music in iTunes Library to CDs
CDs are must if you want to enjoy the music with CD players or play in car. iMusic is able to burn music from your iTunes Library to CDs. Here are the steps.
Swinsian 2 1 3 – Music Manager And Player App
Video Tutorial: How to Burn Music in iTunes Library to CDs - iMusic
Insert a CD to the CD-ROM on your PC or Mac.
Install and launch iMusic on your computer. Click 'TOOLBOX' menu on the top of the software. Next, choose 'BURN CD'.
Click 'LIBRARY'. Then in the next window, click the Music icon to display all songs in your iTunes Library. you can click the playlist icon and burn playlists to the CD.
Drag and drop songs from iTunes Library to the right side and click 'Burn'. A progress bar will appear, telling you how it goes on with the burning process. Wait a few seconds until it finished.
Part 5: Create Car Playlists
Besides CDs, USB is another music carrier for playing in a car. iMusic is capable of creating car playlists.
Video Tutorial: How to Put Music on USB Drive for Car Playing- iMusic
Download and install iMusic on your Mac or PC. And then click 'TOOLBOX' menu on the top of the software. Next select 'CAR PLAYLIST'.
Swinsian 2 1 3 – Music Manager And Player Salaries
A new window will pop up, displaying the available playlists. Insert a flash drive to your Mac or PC.
Check the needed playlists and click 'Finish'. By default, all playlists are checked. You can uncheck the unwanted ones. File multi tool 6 08 download free.
When the transferring process is done, you can open the flash driver to check the car playlist. It is a file with extension as .m3u.
